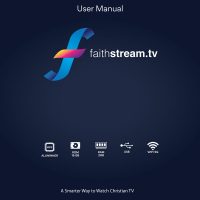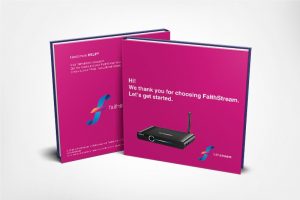Support
Videos
FaithStream TV Pro+
1. How to connect your FaithStream Pro+
2. How to Setup WiFi
3. How to pair your Bluetooth remote control
4. How to adjust screen size and resolution
5. How to use FaithStream TV
FaithStream TV FSQ30
1. How to connect your FaithStream TV
2. How to Setup WiFi
3. How to adjust screen size and resolution
4. How to use FaithStream TV
Technical Support
Please check that you are able to browse the internet on a computer or smartphone which is connected to the same Wi-Fi router as your FaithStream TV device. If you are not able to, please contact your Internet Service Provider. If you are, please power cycle your FaithStream TV device by unplugging it from the power and plugging it back in after 30 seconds. If after doing this you are still having issues, please power cycle your Wi-Fi router as well, by unplugging it from the power for 30 seconds and plugging it back in.
Make sure your FaithStream TV device is within range of your Wi-Fi network. If you can’t connect to your home Wi-Fi network, try to refresh the list of networks, restart your modem and wait a few minutes then see if your home network appears.
Otherwise you can connect your FaithStream TV device to your router via ethernet cable or Powerline Adaptor (PLA) device or Wireless Bridge to connect your FaithStream TV device to your router.
Check that you are connected to your Wi-Fi network. If you have a red X next to the Wi-Fi icon in the top right corner of the home screen, then power cycle your modem and FaithStream TV device.
If you do not have data cabling in your walls and don’t want a longer cable running through your home, you can use either a Powerline Adaptor (PLA) device or Wireless Bridge to connect your FaithStream TV device to your modem. PLAs can be used to distribute a broadband connection throughout a house using the existing electricity wires. You simply plug one PLA into a power outlet near your modem and connect them using an Ethernet cable. You then plug another PLA into a power outlet near your FaithStream TV device and connect it using another Ethernet cable. This provides an effective means of getting the content from your router to the FaithStream TV device.
Make sure that the HDMI cable is connected properly in the TV HDMI port and in the FaithStream TV device.
Make sure that you have selected the correct HDMI input on your TV.
If you have checked the above suggestions please power cycle your FaithStream TV device by unplugging it from power point for 30 seconds.
There are two possible causes:
- If your TV uses PAL standard then you need to change the display settings to be in 1080i 50Hz.
– Navigate to Settings on Home Screen and press OK.
– Select Display option and press OK.
– Navigate right to resolution and use the up and down arrows on the remote to change to 1080i 50Hz then press OK.
– Message will pop up to confirm your selection. Navigate to the right to select OK and press OK button on the remote.
– Simply press the Home button the remote to return to the Home Screen.
It is not necessary to make this change if you are connecting to the TV via HDMI cable. - Check that you haven’t accidentally connected the cable to Component inputs instead of AV Composite.
Some TV’s will share the Yellow composite video and Green Component input. Usually TV’s will automatically detect which one is plugged in but some TV’s need to be configured which input to use. Please refer to your TV manufacturer’s User Guide for assistance.
Make sure that FaithStream TV device is cabled correctly. See the steps in the Quick Start Guide for everything you need. Make sure the power supply unit is correctly connected, and there is power available at the wall power point. Check that the HDMI connection is secure and the TV is set to the right input source (such as HDMI1 or HDMI2). After re-checking the cabling, power cycle your box. If you are still having issues please contact us.
If no lights flash on the FaithStream TV remote, try changing the batteries. You will require 2x AAA batteries. Use your remote within 3 metres of your box and make sure there’s nothing blocking the signal to the remote sensor on the front of the box. If you are still having issues please contact us for support.
Yes. You are able to program the grey “TV” buttons at the top of the remote to turn your TV on/off, put volume up/down and to change input source. Please refer to page 15 of the Quick Start Guide for detailed instructions.
At FaithStream we have hundreds of TV and Radio channels on our platform. Each one has a unique streaming link. Sometimes some links require the stream decoder to be manually set.
If a channel is not working try to change the decoder for that particular channel.
Press OK button to get the list of channels on the screen.
Navigate down to the channel that does not work. Make sure the channel is highlighted and press and hold the OK button until a menu appears on the screen.
Then navigate down to decoder option and press the left arrow button to change the decoder to HW+.
Now press the Return button on the remote.
Press OK to play the selected channel and see if it works.
Currently only the following channels need to have the decoder manually adjusted:
– ACCTV
– Living Faith TV
– HopeNow TV
– VTN
– EWTN (All channels)
– EEE Network
– Fatima TV
– Kanal Hayat
All God TV channels need to have their decoder set to Hardware so that the airing program matches the on-screen Electronic Program Guide (EPG)
Please follow the same process outlined above, and simply select Hardware decoder instead of HW+.
If you are still experiencing issues, please contact us.
Billing Enquiries
If you believe that you have been incorrectly chraged for your service or purchased item, please get in touch with us immediately via our contact us page or by starting a chat located in the bottom right corner of your screen.
For more support related materials, have a look at our FAQ page. Here you will find some of our most asked questions and answers.